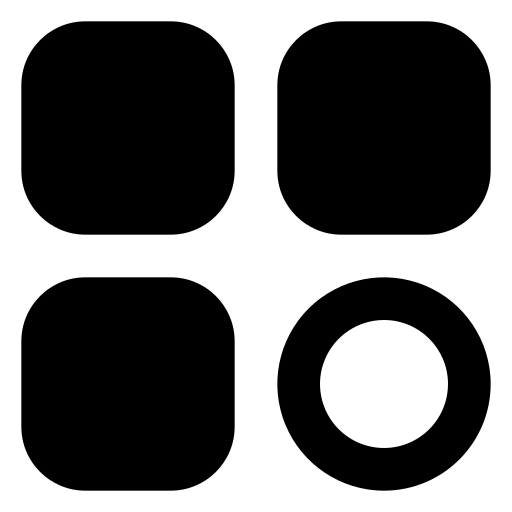Portable Wise Registry Cleaner is a lightweight yet powerful Windows registry optimization tool designed for users who want an efficient way to clean, repair, and optimize their system’s registry without installation. Unlike the standard version, the portable edition does not require installation, making it a convenient solution for those who prefer to run it directly from a USB flash drive, external hard drive, or cloud storage.
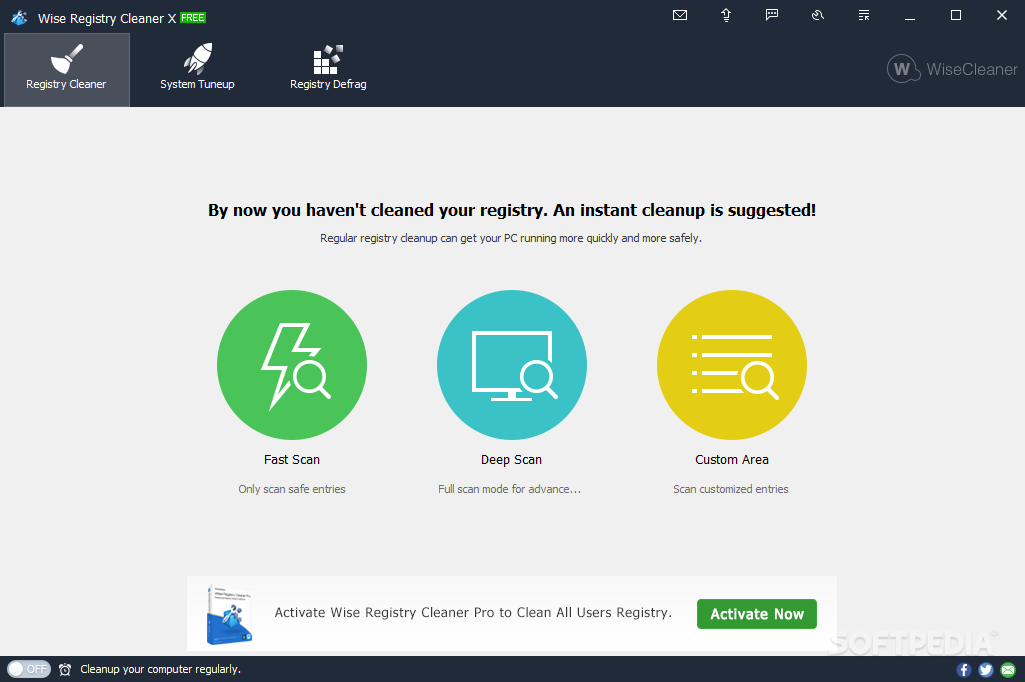
What is Wise Registry Cleaner?
Wise Registry Cleaner is a well-known registry maintenance tool developed by WiseCleaner, offering advanced scanning, cleaning, and optimization functionalities. It helps improve system performance by removing unnecessary registry entries, fixing invalid entries, and defragmenting the registry for smoother operation. The portable version retains all these capabilities while adding the benefit of easy mobility and usage on multiple systems without leaving traces.
Key Features of Portable Wise Registry Cleaner
✔ No Installation Required – Simply extract and run the program from a portable storage device.
✔ Deep Registry Scan & Cleaning – Identifies and removes obsolete, incorrect, or unnecessary registry entries.
✔ Safe Cleaning with Backup – Automatically backs up the registry before making changes to prevent accidental issues.
✔ Registry Defragmentation – Optimizes and compresses the Windows registry to enhance system stability.
✔ Automatic Cleaning & Scheduling – Allows users to schedule automatic cleanups for a hassle-free experience.
✔ Customizable Scan Modes – Offers Fast Scan, Deep Scan, and Custom Area Scan options for precise cleaning.
✔ Multi-User Cleaning – Supports cleaning the registry for all users on the system, ideal for shared computers.
✔ Lightweight & Fast – Runs efficiently without consuming significant system resources.
Why Choose the Portable Version?
The portable version of Wise Registry Cleaner is particularly useful for IT professionals, system administrators, and users who frequently troubleshoot or optimize multiple Windows PCs. It enables quick and secure registry maintenance without installation, making it an excellent tool for on-the-go system optimization.
Downloading Portable Wise Registry Cleaner
Step 1: Visit the Official Website
To ensure you download a safe and updated version, always get Portable Wise Registry Cleaner from the official WiseCleaner website or a trusted software repository.
🔗 Download
Step 2: Choose the Portable Version
- On the WiseCleaner website, locate Wise Registry Cleaner and select the Portable Version instead of the standard installer.
- Click the Download button and save the .ZIP file to your preferred location (USB drive, external storage, or local drive).
Step 3: Extract the Files
- Locate the downloaded ZIP file.
- Right-click the file and choose Extract All or use an extraction tool like WinRAR or 7-Zip.
- Open the extracted folder and find the WiseRegCleaner.exe file.
Running and Using Portable Wise Registry Cleaner
Step 1: Launch the Program
- Double-click
WiseRegCleaner.exeto open the tool. - Since it’s a portable application, it does not require installation and can run directly from a USB drive or external storage.
Step 2: Perform a Registry Scan
- Click the “Scan” button to analyze your Windows registry for obsolete and invalid entries.
- Choose from three scan modes:
✅ Fast Scan – Scans only safe registry areas.
🔍 Deep Scan – Thoroughly examines all registry sections.
🎯 Custom Area Scan – Allows you to manually select areas to scan.
Step 3: Review Scan Results
- Once the scan is complete, you’ll see a categorized list of registry issues.
- The tool marks safe-to-remove entries and potential risky changes separately.
- You can review and uncheck any entries before cleaning.
Step 4: Backup the Registry (Recommended)
Before making any changes, click “Backup” to create a restore point. This ensures you can restore the registry if any issues arise.
Step 5: Clean the Registry
- Click “Clean” to remove unnecessary or faulty registry entries.
- Once completed, restart your computer for changes to take effect.
Step 6: (Optional) Registry Defragmentation
- Go to the Registry Defrag tab and click “Analyze” to check for fragmentation.
- If needed, click “Defragment” to optimize and compact the registry.